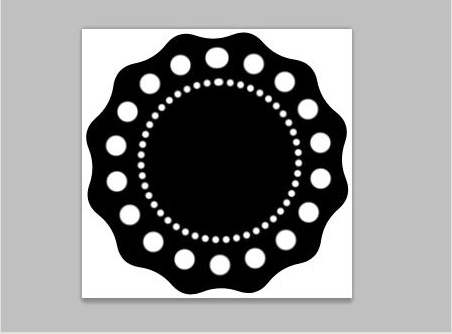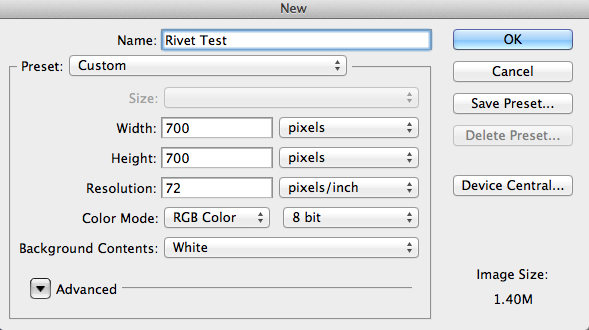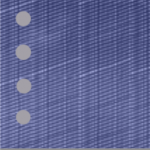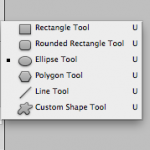I thought I’d try to make some lace in Photoshop and then define it as a brush preset so that I can stroke a path around some material to make a lace edge. I’m using Photoshop CS5.
Open a new Document – File → New Document and set the workspace to 270 x 270 px.
Next, select the Custom Shape Tool
In the options bar, click the Polygon options menu and check smooth corners, star and smooth indents boxes. Change the indent sides by to 10% and the number of sides to 12.
Set the foreground color to black and then drag your mouse so that the polygon shape fits within the document.
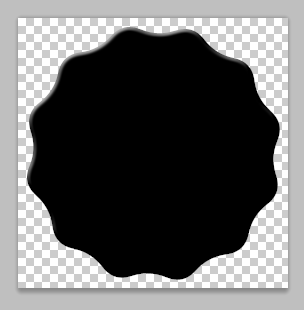
Pick the Ellipse tool and ensure that paths is selected on the options bar. Draw an elliptical path inside the polygon shape.
Select the brush tool and pick a hard round brush. Set it’s size to 20 px and its spacing to 180%.
Create a new layer above the polygon layer. Set the foreground color to white. Select the ellipse tool and click on the Paths tab. Drop down the pop out menu and select stroke path. Choose Brush from the menu and the simulate pressure box remains unchecked. Click OK and you should now see the following image.
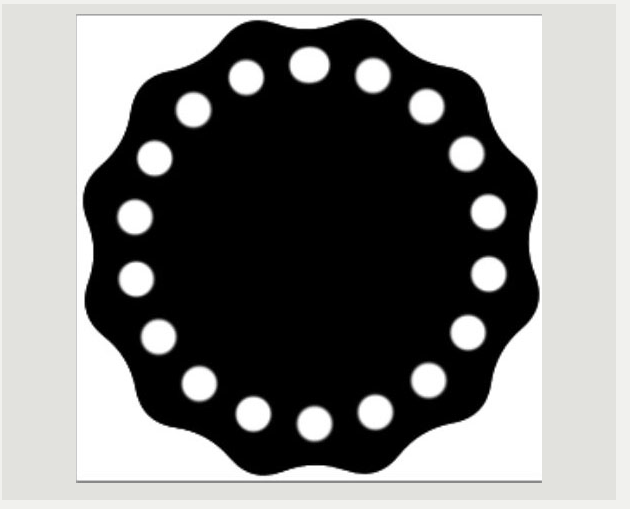
Check that the ellipse tool is still selected and draw a smaller path in the middle of the polygon. Select the brush tool again and change the size to 7 px. Spacing should be set to 150%. In the preview you should see a smaller chain of dots.